python の exe 化 動かない | pyinstaller Error 13 からの脱出
そんなふうに思って、ネットで調べてPyInstaller(パイインストーラー)という道具を使ってみた人も多いと思います。
でも、作ったはずのexeファイルが「動かない」「エラーが出る」「そもそも作れない」――。
とくに「Error 13(エラー13)」と出て止まってしまったとき、「えっ、何それ?」ってなりますよね。
このページでは、
Pythonのプログラムがexe化(エグゼか)できない
作ったexeファイルが動かない
フォルダごとまとめたいのにうまくいかない
ライブラリ(便利な追加機能)を使ってるせいで失敗する
…といったトラブルの原因と、カンタンな直し方を紹介します。
Step 1:コマンドプロンプトを開こう(大事な操作の入り口)
PyInstallerをインストールするときは、「コマンドプロンプト」という黒い画面を使います。今後、「管理者として実行」が必要になる場面もあるので、ここでしっかり覚えておきましょう。
■ 一番確実な開き方(管理者として実行する方法)
-
キーボードの「Windowsキー(田のマーク)」を押す
-
出てきた検索バーに「コマンドプロンプト」と入力
→ 表示されないときは、「cmd.exe」と打つと出ることもあります -
出てきた「コマンドプロンプト」を右クリック
-
「管理者として実行」をクリック
💡 コマンドプロンプトが見つからないときの対処法
「cmd」だけだとEnterキーで即起動してしまい、右クリックメニューが使えません。
一覧に表示されないときは、「cmd.exe」としっかり打ってみてください。
それでも出てこない場合は、「Windowsキー + R」を押して「cmd」と入力してEnterを押すことで普通のコマンドプロンプトが開けます(※この方法では管理者としては起動できません)。
✅ よく使うのでピン留めしておこう!
出てきた「コマンドプロンプト」を右クリック → 「スタートにピン留めする」や「タスクバーにピン留めする」で、次から探す手間が減ります。
Step 2:Pythonがちゃんと使えるか確認しよう(入っていなければインストールまで)
PyInstaller(パイインストーラー)を使うには、Python(パイソン)という道具が必要です。まずは、Pythonがすでにパソコンに入っているかを確認します。
■ Python が入っているか調べる
さっき開いた「コマンドプロンプト」に、次のように入力してみてください:
Python 3.10.8
エラーが出た人へ:「Pythonが入っていない」または「パソコンが場所を覚えていない」状態です
たとえば次のようなエラーが出る人は、Pythonをこれからインストールする必要があります:
'python' は、内部コマンドまたは外部コマンド...
▼ Pythonのインストール方法(はじめてでも安心)
① Pythonの公式ページを開く
下のリンクをクリックします:
👉 https://www.python.org/downloads/
すると、今のパソコンに合った最新版(例:Python 3.12.2など)のダウンロードボタンが自動で表示されます。
② 「Download Python 〇〇」ボタンをクリック
黄色い大きなボタン(Download Python 3.〇〇)をクリックすると、ファイルのダウンロードが始まります。
③ ダウンロードしたファイルをダブルクリックして開く
パソコンの下のほうや「ダウンロード」フォルダに入っている .exe ファイルをダブルクリックします。
すると、次のようなインストール画面が出てきます。
④ 一番下の「チェックボックス」に注意!(ここが超重要)
画面の一番下に、次のような表示があります:
✅ Add Python 3.x to PATH
このチェックを必ず入れてください!
💡 これは「Pythonの場所をパソコンに登録する」設定です。
これを入れないと、さっきのpython --versionが使えないままになります。
⑤ チェックを入れたら「Install Now(インストール)」をクリック
あとはそのまま進めばOKです。
数分で終わります。終わったら「Close(閉じる)」ボタンを押します。
⑥ インストールが終わったら、もう一度コマンドプロンプトで確認
再び以下を入力:
Python 3.10.8
ちゃんとバージョンが表示されれば、Pythonの準備は完了です!
▼ チェックを入れずにインストールしてしまった人へ
あとから修正するのは少し面倒なので、一度アンインストール(削除)してから、もう一度やり直すのが一番カンタンです。
■ アンインストールの手順(Windowsの場合)
-
「スタート」メニューを開く
-
「設定」→「アプリ」→「インストールされているアプリ一覧」を開く
-
「Python 3.x.x」を探す
-
「…(右の三点メニュー)」→「アンインストール」を選ぶ
そのあと、上の「①〜⑤」の手順でもう一度インストールし直してください。
今度は、かならず「Add Python to PATH」にチェックを入れるのを忘れずに!
これで、Pythonが使える状態になりました。
試してみましょう。sample.py という名前のファイルを作って(テキストエディタを使います:terapad の紹介)
(練習のためダウンロードフォルダーに作るものとします。)
0001 import time
0002 from tkinter import ttk, Tk
0003
0004 def update():
0005 label.configure(text=time.strftime('%H:%M:%S'))
0006 label.after(1000, update)
0007
0008 app = Tk()
0009 app.title("Sample")
0010 app.geometry("300x100")
0011 app["bg"] = "white"
0012
0013 clock = ttk.Style()
0014 clock.configure('TLabel', background='blue', foreground='white')
0015
0016 label = ttk.Label(app, text="開始", font=('arial', 50))
0017 label.pack(expand=True)
0018
0019 label.after(1000, update)
0020
0021 app.mainloop()
コマンドプロンプトを立ち上げて、CD コマンドを使ってダウンロードまで移動して sample.py を動かします。
C:\Users\XXXX\>cd Users
C:\Users\XXXX\>cd Downloads
C:\Users\XXXX\>python sample.py
こんな画面が表示されたらOKです。
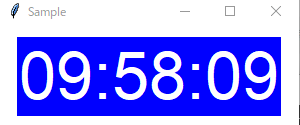
でない場合は、コマンドプロンプトにエラーメッセージが表示されます。
通常は、それを解決してあげますが、今回は、サンプルで、すでに動いているものをsample.pyにいれてもらってるので、エラーが出るとしたら、pythonがインストールされていない、もしくは上記のように入力されていないことが考えられます。
※ pythonは、コマンド文の前にある空白の数が重要な意味を持っていますので、気を付けてください。
基本は、空白4つ、もしくはTabです。
※混在は許されません。
次は、いよいよ「pip」という道具を使って、PyInstallerをインストールするステップです。
Step 3:Pythonのインストーラ(PyInstaller)を入れよう
ここまでで「Python本体」がちゃんと使えるようになりました。
次は、「PyInstaller(パイインストーラー)」というツールをインストールします。
このPyInstallerは、Pythonで作ったプログラムを、ダブルクリックで動かせるexeファイルに変える道具です。
■ インストールの前に:コマンドプロンプトを「管理者モード」で開こう
PyInstallerのインストールでは、管理者モードでコマンドプロンプトを開いておくことがとても重要です。普通の起動ではうまく動かない場合があります。
▼ 管理者としてコマンドプロンプトを開く方法(Windows)
-
キーボードの「Windowsキー(田のマーク)」を押す
-
検索バーに「コマンドプロンプト」と入力
→ 出てこない場合は「cmd.exe」と入力 -
出てきた「コマンドプロンプト」アイコンを右クリック
-
「管理者として実行」を選ぶ
✅ 今後も使うので「スタートにピン留め」や「タスクバーにピン留め」しておくと便利です!
■ PyInstallerをインストールする手順
管理者モードのコマンドプロンプトが開けたら、次のコマンドを入力します:
このコマンドを打つことで、PyInstallerがインターネットから自動でダウンロードされて、パソコンにインストールされます。
■ 成功するとどうなる?
うまくいくと、最後にこんな感じのメッセージが出ます:
このメッセージが出たら、インストール成功です!おめでとうございます!
■ うまくいかないとき(エラーが出るとき)
PyInstallerのインストールがうまくいかない場合、以下の原因が考えられます。
① 'pip' は、内部コマンドまたは外部コマンド... と出る
これは、Pythonが正しくインストールされていないか、「PATHの設定」ができていないときに出るエラーです。
✅ 対処法
Pythonを再インストールするときに、「Add Python to PATH」に必ずチェックを入れてください(Step2参照)。
② Permission denied(アクセスできません)などのエラーが出る
このエラーは、コマンドプロンプトを管理者モードで開いていないときに出ることが多いです。とくにセキュリティ設定が強いパソコンでは必ず確認しましょう。
✅ 対処法
一度コマンドプロンプトを閉じて、「管理者として実行」で開き直してから、もう一度コマンドを入力してください。
③ インストールが途中で止まる/ダウンロードに失敗する
インターネットの接続が不安定だったり、タイミングによってはインストールが途中で止まることがあります。
✅ 対処法
もう一度同じコマンドを入力してやり直す
少し時間をおいてから再試行
Wi-Fiなどのネット接続状況を確認
エラーが出ても、あわてず一つずつ確認していけば大丈夫です!
これで、Pythonファイルをexeに変える準備が完了しました。
次はいよいよ、PyInstallerを使ってexeファイルを作る方法を説明します!
Step 4:Pythonプログラムの exe化※exeファイルが出来上がっても案外動かないことが多いんだ。
※exeファイルが出来上がっても、案外うまく動かないことが多いんだ。
ようやくここまで来ました!
Pythonで作った自分のプログラムを、「ダブルクリックで動かせるexeファイル」に変える方法をやっていきます。
でも、ここで気をつけてほしいことがあります。
「exeファイルが作れた=成功!」ではありません。
実は、ちゃんと動かないこともよくあるんです。
この記事では、exe化のやり方と注意すべきポイント(特にトラブルの元)をセットで解説します。
■ exeファイルを作る基本のコマンド
まず、pyinstallerを使ってexeファイルを作る基本コマンドはこちら:
※cd をつかってソースファイルのある場所に移動することを忘れずに。
たとえば、main.py というファイルをexe化したいならこうなります:
■ どこにexeができるの?
コマンドを実行すると、同じフォルダ内にこんなフォルダが作られます:
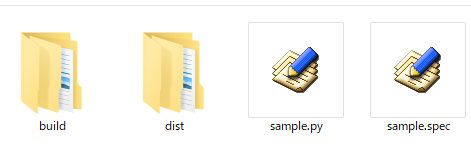
-
dist(ここにexeファイルが入っています) -
build(途中の作業ファイル) -
sample.spec(設定ファイル)
つまり、distフォルダの中に完成したexeファイルがあるということです。
■ でも、「できたexe」がうまく動かない原因は?
❌ よくある失敗①:ウイルスと間違われて止められる
最近のアンチウイルスソフト(セキュリティソフト)は、知らないexeファイルを「ウイルスかも」と判断してブロックすることがあります。
このとき、「作業中にエラーが出る」「exeが動かない」「そもそも書き込めない」ということが起こります。
✅ 対処法:
exeファイルを作る前に、一時的にアンチウイルスを止める(セキュリティソフトの設定から「リアルタイム保護をオフ」など)
作ったあとは、ちゃんと元に戻すのを忘れずに!
❌ よくある失敗②:管理者モードでやっていない
「普通のコマンドプロンプト(cmd)でPythonは動くから」といって、管理者モードじゃない状態でPyInstallerを実行すると、exe化自体はできたように見えても、細かいところで不具合が出ることがよくあります。
✅ 対処法:
PyInstallerを使うときは、必ず「管理者として実行」したコマンドプロンプトでやる!
▼ 管理者モードでの起動(もう一度おさらい)
-
「Windowsキー」を押す
-
「コマンドプロンプト」と入力
-
アイコンを右クリック → 「管理者として実行」
📌
cmdと打ってEnterするだけだと「管理者モード」ではありません。
exe化での不具合の原因になるので注意です!
■ PyInstaller のオプションを使いこなそう
PyInstallerには、追加でつけられる「オプション」がいくつかあります。これをつけることで、使いやすく、配りやすいexeファイルを作ることができます。
✅ --onefile(ワンファイルにまとめる)
PyInstallerの基本設定では、exeファイルのほかにもいろいろな補助ファイルが一緒に作られます。
でもこのオプションをつけると、全部を1つのexeファイルにまとめてくれるんです。
💡 使い方の例:
📂 出力先:
distフォルダに、1つだけのexeファイルができます。
📌 注意点:起動時に少し時間がかかることがあります(初回展開に時間がかかるため)。
✅ --noconsole(黒い画面を出さない)
通常のexe化では、プログラムを実行すると黒い画面(コマンドプロンプト)が一緒に出ます。
これは「裏側で何が起きているか見るため」のものですが、画面を見せたくないアプリ(たとえばウィンドウだけ出すGUIアプリ)ではじゃまになることも。
💡 使い方の例:
📌 注意点:このオプションを使うとprint()で出力される情報が見えなくなるので、デバッグ(動作確認)中は使わないほうがいいです。
✅ --icon=アイコンファイル.ico(アイコンをつける)
作ったexeファイルに、好きなアイコンをつけることができます。見た目がちゃんとしていると、配布用のアプリっぽくなって気分が上がります!
💡 使い方の例:
📌 注意点:アイコンファイルは「
.ico形式」じゃないとエラーになります。
■ オプションは組み合わせて使える!
オプションは1つだけでなく、いくつかまとめて使うこともできます。
たとえば:
このように書くことで、
-
1ファイルにまとめられて
-
黒い画面は出ず
-
好きなアイコン付きのexeファイルが完成します!
■ よく使うオプションまとめ(一覧)
| オプション | 効果 |
|---|---|
--onefile | すべて1つのexeにまとめる |
--noconsole | 黒いコマンド画面を表示しない(GUIアプリ向け) |
--icon=○○.ico | exeファイルに好きなアイコンをつけられる |
--clean | 古いキャッシュを削除してからビルドする |
--add-data | 画像や設定ファイルなど、必要なファイルを一緒に含める |
💡
--add-dataの使い方など、詳しいオプションは別記事でじっくり解説予定です!
これで、「ただexeを作る」だけじゃなく、「ちゃんと使いやすく仕上げる」ところまでしっかりできるようになります!
Pythonプログラムのexe化は「作って終わり」じゃない
ここまでで、Pythonで作ったプログラムを「exeファイル」に変える手順と、そのときによくある失敗や注意点を学んできました。
もう一度、ポイントだけをしっかり整理しておきましょう。
✅ exe化の基本手順
-
コマンドプロンプトを「管理者として実行」で開く
-
pyinstaller main.pyを実行(main.pyは自分のファイル名) -
distフォルダの中にexeファイルができる
✅ よくあるトラブルと対処法
| トラブル例 | 原因 | 対処法 |
|---|---|---|
| exeが書き込めない/消える | アンチウイルスがブロック | 作業中は一時的に停止しておく |
| exeがエラーで動かない | 管理者モードで実行していない | コマンドプロンプトを「管理者として実行」で開く |
| pipやpythonが動かない | PATH設定ができていない | Pythonを再インストール+「Add to PATH」にチェック |
✅ よく使うオプション
| オプション | 効果 |
|---|---|
--onefile | exeを1ファイルにまとめる |
--noconsole | 黒い画面(コマンドプロンプト)を出さない |
--icon=○○.ico | exeにアイコンをつける |
💡 これらは組み合わせて使うこともできます!
✅ 最後に一言:
「exeができた!」だけで終わらず、
動くか?配れるか?信頼されるか?を意識することで、あなたのPythonアプリは一歩プロに近づきます。
少しずつでOK。
最初の1本を、ちゃんと動いて配れるアプリに仕上げてみましょう!







